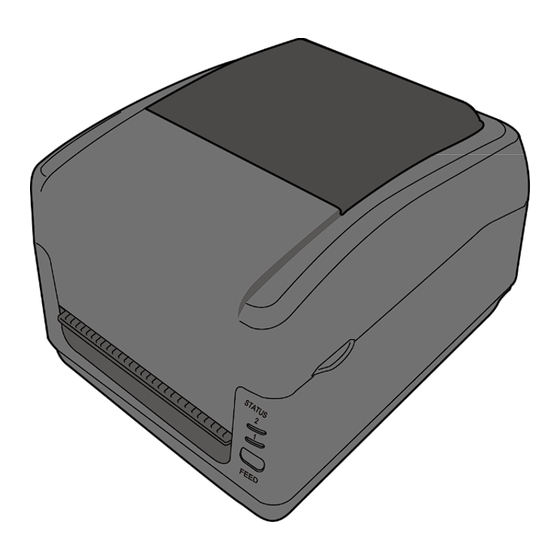
Inhaltsverzeichnis
Quicklinks
Inhaltsverzeichnis

Inhaltszusammenfassung für Argox P4 Serie
- Seite 1 P4 Drucker Bedienungsanleitung P4 - 250 / P4 - 350...
-
Seite 2: Fcc-Warnung
FCC ID In einer Büroumgebung kann das Gerät unter Umständen Funkstörungen verursachen. Um die FCC-Vorschriften einzuhalten, muss das Gerät mit abgeschirmten Kommunikationskabeln betrieben werden. FCC Warnung Der Artikel wurde nach dem Teil 15 der FCC-Regeln für ein Klasse A Produkt erfolgreich getestet und entspricht den Vorschriften. -
Seite 3: Bluetoo T H/W - Lan Verbindung
Argox Corporation unternimmt Schritte, damit die produzierten Produkte und die Anleitungen korrekt ausgeliefert werden. Trotzdem können Fehler passieren. Argox behält sich vor, nicht für Schäden (einschließlich, aber nicht beschränkt auf Schäden aus Arbeitsunterbrechung, Verlust aus Gewinns, Verlust von Geschäftsinformationen) haftbar gemacht werden zu können, die in Zusam- menhang mit dem Gebrauch, Fehlern des Produktes oder den Ergebnissen des Gebrauchs entstehen. -
Seite 4: Inhaltsverzeichnis
Inhaltsverzeichnis Einleitung ......................1 Funktionen ....................1 Lieferumfang ..................... 2 Übersicht des Druckers ................4 Vorderseite .................. 4 1.3.1 Rückseite ..................5 1.3.2 Innenansicht 1 ................6 1.3.3 Innenansicht 2 . - Seite 5 Druckerprobleme ..................36 Mediaprobleme ..................36 Karbonbandprobleme ................38 Weitere Probleme ................... 39 Spezifikationen....................40 Drucker..................... 40 Fonts, Barcodes und grafische Spezifikationen ......42 6.1.1 Media ....................... 45 Barcodes ....................46 Bluetooth....................48 Netzwerk .
-
Seite 6: Einleitung
1 Einleitung Funktionen 1 Einleitung Vielen Dank, dass Sie sich für den Kauf eines Produktes aus unserem Hause entschieden haben! In dieser Bedienungsanleitung finden Sie weitere Informationen, um das Gerät einzurichten und Lösungen zu gewöhnlichen Problematiken. 1.1 Funktionen ■ Verschiedene Anschlussmöglichkeiten USB, Netzwerk ■... -
Seite 7: Lieferumfang
1 Einleitung Lieferumfang 1.2 Lieferumfang Bitte überprüfen Sie, ob folgende Teile in der Lieferung enthalten sind: ARGOX P4 Drucker ARGOX P4 Kurzanleitung Stromkabel mit Schukoanschluss Netzteil USB-Kable Mediaführungshilfe Karbonbandhalterung Karbonbandhalterung (1 Zoll) (0.5 Zoll) - Seite 8 Lieferumfang Bitte überprüfen Sie bei Erhalt sofort die Verpackung auf Transportschäden. Wenn Sie Transportschäden feststellen, melden Sie diese bitte umgehend dem Versanddienstleister. Argox übernimmt keine Haftung für Transportschäden. Beachten Sollte einer oder mehrere der aufgelisteten Artikel fehlen, melden Sie das umgehend dem Verkäufer.
-
Seite 9: Übersicht Des Druckers
1 Einleitung Übersicht des Druckers 1.3 Übersicht des Druckers 1.3.1 Vorderseite Statusleuchte 2 Statusleuchte 1 Fee d-Taste... -
Seite 10: Rückseite
1 Einleitung Übersicht des Druckers 1.3.2 Rückseite Einschalter RS232 Netzteilanschluss Netzwerk USB A USB B Achtung An den Kanten befinden sich scharfe Kanten. Gehen Sie sorgsam mit dem Drucker um, es besteht Verletzungsgefahr! Achtung Um Verletzungen zu vermeiden, halten Sie keine Finger in die hintere Öffnung des Druckers. -
Seite 11: Innenansicht 1
1 Einleitung Übersicht des Druckers 1.3.3 Innenansicht 1 Karbonband Abroller Aufroller Mediaroll- halterung Verschlusshebel... -
Seite 12: Innenansicht 2
1 Einleitung Übersicht des Druckers 1.3.4 Innenansicht 2 Druckkopf Media durchzug Mediafixierungs- verschluss Transmissiver Sensor Reflektiver Sensor Trägermaterial- fixierungen Gummiwalze Warnung Der Druckkopf wird beim Druckvorgang sehr heiss. Bitte berühren Sie den Druckkopf nicht unmittelbar nach dem Druck, es besteht Verbrennungsgefahr! -
Seite 13: Anzeigeleuchten Des Druckers
1 Einleitung Statusleuchten 1.4 Anzeigeleuchten des Druckers Zwei LED’s (s. Grafik ) helfen Ihnen, den aktuellen Stand des Druckers zu überprüfen. 1.4.1 Statusleuchten Folgende Tabelle zeigt Ihnen die verschiedenen Kombinationen der Statusleuchten und deren Bedeutung: Symbol Geschwindigkeit Intervall Durchgehend Dauerhaft AN Langsam 0,8 Sekunden Schnell... - Seite 14 1 Einleitung Statusleuchten Beschreibung Symbol LED 2 LED 1 Der Drucker erhält Daten. Grün Grün Grün Grün Hohe Temperatur des Druckkopfes. Der Drucker schreibt Daten auf das USB-Speichergerät Grün Grün oder in den Flash-Rom. Papierstau. Gelb Gelb Ende des Medias, während ein Druckauftrag erhalten wurde.
-
Seite 15: Systemmodus
1 Einleitung Statusleuchten 1.4.2 Systemmodus Der Systemmodus zeigt durch verschiedene Leuchten den Status des Druckers an. Um in den Systemmodus zu gelangen, führen Sie bitte folgende Schritte durch: 1. Schalten Sie den Drucker ab. 2. Drücken und halten Sie die FEED-Taste, und schalten den Drucker an. 3. -
Seite 16: Einführung
3. Schließen Sie das Netzteil am Drucker an. 4. Stecken Sie das Stromkabel in die Steckdose Achtung Verwenden Sie nur von Argox empfohlene Netzteile! Achtung Stellen Sie vor dem Anschließen sicher, dass Sie keine nassen Hände haben oder das Gerät, Netzteil oder Verbindungskabel... -
Seite 17: An- Und Abschalten Des Druckers
2 Einführung Drucker an- und abschalten 2.2 An- und Abschalten des Druckers Idealerweise ist der Drucker vor dem Starten des Computers bereits angeschaltet und wird erst nach dem Herunterfahren des Computers ausgeschaltet. 2.2.1 Drucker anschalten 1. Um den Drucker anzuschalten, stellen Sie den Schalter, wie in der Grafik, auf “I”.Das “I”... -
Seite 18: Drucker Abschalten
2 Einführung Drucker an- und abschalten 2.2.2 Drucker abschalten. 1. Stellen Sie sicher, dass die Statusleuchten durchgehend grün leuchten. 2. Um den Drucker abzuschalten, stellen Sie den Schalter, wie in der Grafik, auf das “O”. Das “O” ist die Aus Position. Achtung Schalten Sie den Drucker nicht während der Datenübertragung aus... -
Seite 19: Trägermaterial Vorbereiten
2 Einführung Media 2.3 Trägermaterial einlegen Es gibt verschiedene Arten von Trägermaterialien in unterschiedlichen Größen. In den Spezifikationen finden Sie die Mindest- und Maximalmaße sowie zugelassen Arten. 2.3.1 Trägermaterial vorbereiten Im Drucker kann innen- und außengewickeltes Material eingelegt werden. Bitte reinigen Sie die Außenseite des Materials, damit kein Schmutz an die wichtigen Komponenten des Druckers gelangt. -
Seite 20: Einlegen Des Trägermaterials
2 Einführung Media 2.3.2 Einlegen des Trägermaterials 1. Öffnen Sie den Deckel. 2. Ziehen Sie an den Mediarollenhalter, um Sie nach außen zu schieben und platzieren das Trägermaterial dazwischen. Stellen Sie sicher, dass die zu bedruckende Seite nach oben zeigt und fixieren das Trägermaterial mit den Halterungen wieder. Mediarollenhalter... - Seite 21 2 Einführung Media 3. Betätigen Sie den Freigabehebel, um die Druckplattenverriegelung zu öffnen. 4. Lösen Sie die Mediafixierungssperre, um die Fixierungen zu verschieben.
- Seite 22 2 Einführung Media 5. Ziehen Sie das Trägermaterial soweit heraus, dass es aus dem Drucker ragt. Fixieren Sie das Trägermaterial mit den Trägermaterialfixierungen (s. Grafik). 6. Fixieren Sie das Trägermaterial mit den Trägermaterialfixierungen (s. Grafik) und unter den Mediaeinzug.
- Seite 23 2 Einführung Media 7. Schließen Sie die Druckkopfverriegelung auf beiden Seiten.
-
Seite 24: Test Des Vorschubes
2 Einführung Media 2.3.3 Test des Vorschubs 1. Schalten Sie den Drucker an und betätigen Sie die Feed-Taste, um einen Vorschub auszulösen 2. Ziehen Sie es nach unten weg, um es an der unteren Kante abzuziehen. -
Seite 25: Karbonband Einlegen
2 Einführung Karbonband einlegen 2.4 Karbonband einlegen 1. Öffnen Sie den Deckel des Druckers. 2. Betätigen Sie den Freigabehebel, um die Druckplattenverriegelung zu öffnen. - Seite 26 2 Einführung Karbonband einlegen 3. Heben Sie das Druckkopfmodul an, um an die Karbonbandaufnahme zu gelangen. Karbonbandabroller 4. Befolgen Sie folgende Schritte: Beachten Sie die Riffelungen auf der Linken Seite und führen das Karbonband dort ein, danach in die Öffnung auf der rechten Seite.
- Seite 27 2 Einführung Karbonband einlegen Um die Rolle zur Aufnahme des verbrauchten Karbonbandes einzulegen, beachten Sie wieder die Riffelungen auf der Linken Seite und führen es zuerst dort ein, danach in die Öffnung der rechten Seite (s. Grafik). 5. Ziehen Sie das Karbonband etwas ab und befestigen es an der leeren Hülse.
- Seite 28 2 Einführung Karbonband einlegen 6. Schließen Sie den Druckkopfverschluss auf beiden Seiten. 7. Drehen Sie an dem Rädchen (s. Grafik), um das Karbonband ca. 30cm aufzuwickeln. Beachten Das Karbonband wird mit der beschichteten Seite nach außen aufgewickelt.
-
Seite 29: Verschiedene Arten Des Media
2 Einführung Media 2.4 Verschiedene Arten des Media Der Drucker unterstützt mehrere verschiedene Arten von Trägermaterialien, einschließlich einzelner Etiketten, Endlosrollen sowie gefaltetes Trägermaterial. Material Aussehen Beschreibung ‘Etiketten In den meisten Fällen werden Etiketten auf Endlosrollen verwendet. Etiketten können aus verschiedenen Materialen bestehen und unterschiedlich abgegrenzt sein (s. - Seite 30 2 Einführung Media Material Aussehen Beschreibung Gefaltetes Material Gefaltetes Material ist eine Art der Endlosträger. Die einzelnen Bereiche sind zumeist mit Sollrissstellen versehen oder durch schwarze Balken bzw. Falten abgegrenzt.
- Seite 31 2 Einführung Media 1.1 Mediaführungshilfe Wichtig Wenn das Etikett kürzer als 45mm, schmäler als 50mm, der Abstand länger als 3mm und außengewickelt ist, empfehlen wir die Führungshilfe. Die Führungshilfe beugt einem Papierstau vor. Sie wird zwischen dem Einzug und der Medienrollenhalterung platziert. Bauen Sie die Führungshilfe wie auf der Grafik ein:...
-
Seite 32: Inbetriebnahme
3 Inbetriebnahme Kalibrierung und Einrichtung 3 Inbetriebnahme In diesem Kapitel finden Sie die wesentlichen Schritte zur Inbetriebnahme des Druckers. 3.1 Kalibrierung und Einrichtung Damit der Drucker ordnungsgemäß funktionieren kann, muss der Sensor zuerst eingerichtet werden. Bitte gehen Sie folgende Schritte zur Einrichtung durch: 1. -
Seite 33: Selbsttest
3 Inbetriebnahme Selbsttest 3.2 Selbsttest Um einen Selbsttest durchzuführen und die aktuellen Einstellungen zu drucken, gehen Sie bitte folgende Schritte durch: 1. Schalten Sie den Drucker ab. 2. Drücken und halten Sie die Feed-Taste und schalten den Drucker an. 3. Beide Statusleuchten leuchten durchgehend orange für einige Sekunden und wechseln danach zu anderen Farben . - Seite 34 3 Inbetriebnahme Selbsttest...
-
Seite 35: Zurücksetzen Auf Werkseinstellung
3 Inbetriebnahme Zurücksetzen des Druckers 3.3 Zurücksetzen auf Werkseinstellung Bitte beachten Sie, dass hierbei alle auf dem Drucker gespeicherten Daten und Einstellungen verloren gehen. Wenn möglich, drucken Sie zuvor einen Report der aktuell vorgenommenen Einstellungen. Sie setzen den Drucker mit folgenden Schritten zurück: 1. -
Seite 36: Sensor
3 Inbetriebnahme Sensor 3.4 Sensor Die Drucker unterstützen 2 verschiedene Sensorarten: transmissiv und reflektiv. Somit können verschiedene Druckmaterialien erkannt und ordnungsgemäß bedruckt werden. 3.4.1 Transmissiver Sensor Der tranmissive Sensor erkennt Unterbrechungen der gesamten Breite des Trägermaterials und ist ca. 6mm von der Mitte der Druckplatte versetzt. Einzelne Spalte... -
Seite 37: Reflektiver Sensor
3 Inbetriebnahme Sensor 3.4.2 Reflektiver Sensor Der reflektive Sensor erkennt Markierungen, Noppen und Einkerbungen. Er ist beweglich und kann über die gesamte Druckbreite positioniert werden. Mehrere Spalten Kerben Schwarz Markierungen Legen Sie das zu bedruckende Material so ein, dass die schwarzen Markierungen auf der Unterseite über den Sensor gezogen werden. -
Seite 38: Wartung/Reinigung
4 Wartung/Reinigung Reinigung 4 Wartung/Reinigung In diesem Kapitel finden Sie die notwendigen Schritte und Anweisungen, wie der Drucker gereinigt und gewartet wird. 4.1 Reinigung Die regelmäßige Reinigung des Druckers ist für die Druckqualität und die Lebensdauer wichtig und notwendig. Reinigen Sie den Drucker nach jedem Wechsel von Media und Karbonband, mindestens jedoch einmal täglich. -
Seite 39: Gehäuse
4 Wartung/Reinigung Reinigung Achtung Die Garantie des Druckkopfes erlischt, wenn die Seriennummer des Druckkopfes entfernt, verändert oder unleserlich gemacht wird. 4.1.2 Gehäuse Verwenden Sie zur Reinigung des Gehäuses und den Komponenten ein weiches Tuch, um Verunreinigungen, Schmutz und Staub zu entfernen . -
Seite 40: Sensor
4 Wartung/Reinigung Reinigung 4.1.3 Sensor Der Sensor erkennt möglicherweise nicht oder nur sehr schlecht das Media. Bitte reinigen Sie den Sensor mit folgenden Schritten: 1. Befeuchten Sie ein weiches Tuch/Wattestäbchen mit Ethyl Alkohol oder Spiritus 2. Wischen Sie damit vorsichtig über die Gummiwalze 3. -
Seite 41: Gummiwalze
4 Wartung/Reinigung Reinigung 4.1.4 Gummiwalze Die Gummiwalze ist für einen guten Ausdruck ebenso wichtig. Schmutzige Gummiwalzen können sogar den Druckkopf beschädigen. Reinigen Sie die Gummiwalze regelmäßig. 1. Befeuchten Sie ein weiches Tuch mit Ethyl Alkohol oder Spiritus 2. Wischen Sie mit dem Tuch über die Druckplatte, um Dreck und Verunreinigungen zu entfernen... -
Seite 42: Fehlerdiagnose
5 Fehlerdiagnose Probleme mit dem Drucker 5 Fehlerdiagnose Dieses Kapitel beinhaltet bekannte Druckerprobleme und deren Lösung. 5.1 Probleme mit dem Drucker Der Drucker lässt sich nicht anschalten ■ Ist das Stromkabel angeschlossen? ■ Vergewissen Sie sich, ob das Kabel auch in der Steckdose richtig angeschlossen ist. -
Seite 43: Probleme Mit Dem Trägermaterial
5 Fehlerdiagnose Probleme mit dem Trägermaterial 5.2 Probleme mit dem Trägermaterial Papierstau ■ Öffnen Sie den Drucker und beheben den Papierstau ■ Stellen Sie sicher, dass das Media richtig fixiert und geführt wird. Der Druck ist nicht richtig ■ Verwenden Sie das richtige Material? ■... -
Seite 44: Probleme Mit Dem Karbonband
5 Fehlerdiagnose Probleme mit dem Karbonband 5.3 Probleme mit dem Karbonband Das Karbonband ist defekt ■ Überprüfen Sie, ob die Druckhitze zu hoch war und gehen folgende Schritte durch: Entfernen Sie das Karbonband aus dem Drucker. Ziehen Sie vom Karbonband soviel ab, dass kein verwendeter Teil mehr vorhanden ist. -
Seite 45: Weitere Probleme
5 Fehlerdiagnose Weitere Probleme 5.4 Weitere Probleme Durchgezogene Linien im Etikett Das Karbonband wirft Falten - ziehen Sie es gerade. Der Druckkopf ist verschmutzt/defekt. Beim Schreiben auf das USB-Gerät trat ein Fehler auf Ist das USB-Gerät richtig angeschlossen? ... -
Seite 46: Spezifikationen
6 Spezifikationen Drucker 6 Spezifikationen In diesem Kapitel finden Sie eine Übersicht der Spezifikationen 6.1 Drucker Modell P4-250 P4-350 Druckmethode Thermodirekt und Thermotransfer Auflösung 203 dpi (8 Pixel/mm) 300 dpi (12 Pixel/mm) Ausrichtung des Media Zentriert Standard: Endlos, Abzug Druckmodis Optional: Cutter , Peeler Transmissiver Sensor ( fix) Reflektiver Sensor (beweglich) - Seite 47 6 Spezifikationen Drucker Speicher Für den Benutzer 8 MB Standard (SDRAM): 32 MB Externer Speicher USB: Max 16 GB Anzeigen 2 LED LED: rot und grün LED: rot und grün...
-
Seite 48: Fonts, Barcodes Und Grafische Spezifikationen
6 Spezifikationen Drucker 6.1.1 Fonts, Barcodes und grafische Spezifikationen Die Spezifikationen der Fonts, Barcodes und Grafiken sind abhängig von der Druckeremulation. Die Emulationen PPLA, PPLB und PPLZ sind diese Druckeremulationen, womit der PC mit dem Drucker kommuniziert. PPLA Programming PPLA Language 9 fonts with different point size Internal fonts... - Seite 49 6 Spezifikationen Drucker PPLB Programming PPLB Language Internal fonts 5 fonts with different point size 8 bits code page : 437, 850, 852, 860, 863, 865, 857, 861, 862, 855, 866, 737, 851, 869, 1252, 1250, 1251, 1253, 1254, 1255 Symbol sets 7 bits code page: USA, BRITISH, GERMAN, (Code pages)
- Seite 50 6 Spezifikationen Drucker PPLZ Programming PPLZ Language 8 (A~H) fonts with different point size. 8 AGFA fonts: 7 (P~V) fonts with fixed different Internal fonts point size (not scalable). 1 (0) font with scaling point size. USA1, USA2, UK, HOLLAND, DENMARK/NORWAY, SWEDEN/FINLAND, GERMAN, FRANCE1, FRANCE2, ITALY, Symbol sets...
-
Seite 51: Media
6 Spezifikationen Media 6.2 Media und Karbonband Eigenschaften Beschreibung Endlosmaterial: Größe Media Länge: 8 ~ 997 mm Breite: 22.4 ~ 115 mm Abzug: Länge: 8 ~ 997 mm Breite: 22.4 ~ 115 mm Peeler: Länge: 23.4 ~ 150.4 mm Breite: 22.4 ~ 115 mm Schneiden/Cutter Länge: 19.4 ~ 993 mm Breite: 22.4 ~ 115 mm... -
Seite 52: Barcodes
6 Spezifikationen Barcodes 6.3 Barcodes PPLB 1D-Barcodes UPC-A UPC-E JAN/EAN CODE39 CODE93 CODE128 GS1-128 (UCC/EAN128) CODABAR (NW-7) Industrial 2of5 UPC add-on code POSTNET GS1 DataBar Omnidirectional GS1 DataBar Truncated GS1 DataBar Stacked GS1 DataBar Stacked Omnidirectional GS1 DataBar Limited GS1 DataBar Expanded GS1 DataBar Expanded Stacked 2D-Barcodes QR Code... - Seite 53 6 Spezifikationen Barcodes PPLB GS1 DataBar Expanded Stacked Composite (CC-A/CC-B) GS1 DataBar Expanded Composite (CC- A/CC-B) GS1 DataBar Stacked Omnidirectional Composite (CC-A/CC-B) GS1 DataBar Limited Composite (CC- A/CC-B) GS1-128 Composite (CC-A/CC-B/CC-C)
-
Seite 54: Bluetooth
6 Spezifikationen Bluetooth 6.4 Bluetooth Eigenschaften Bluetooth I/F Standard Bluetooth 2.1 Gerätename BT PRINTER Betriebstemperatur 41°F (5°C) ~ 104°F (40°C) Lagertemperatur -4°F (-20°C) ~ 140°F (60°C) Feuchtigkeit (Betrieb) 25 ~ 85 % Non-condensing R.H Feuchtigkeit (Lagerung) 10 ~ 90 % Non-condensing R.H Verbindungsart Einwegübertragung Unterstützte Profile... -
Seite 55: Netzwerk
6 Spezifikationen Netzwerk 6.5 Netzwerk Eigenschaften Beschreibung Anschluss RJ-45 Geschwindigkeit 10Base-T/100Base-T (Auto Detecting) Protokoll ARP, IP, ICMP, UDP, TCP, HTTP, DHCP, Socket, LPR, IPv4, SNMPv2 Modus TCP Server/Client, UDP Client HP Auto-MDIX, Auto-Negotiation 6.6 Elektrische Spezifikationen Eigenschaften Beschreibung Stromanschluss Spannung: AC 100 V ~ 240 V ± 10 % Frequenz: 50 Hz - 60 Hz ±... -
Seite 56: Schnittstellen
6 Spezifikationen Netzwerk 6.8 Schnittstellen In diesem Kapitel finden Sie die Belegungen und Schnittstellen des Druckers. 6.8.1 USB Der Drucker besitzt zwei verschiedene USB-Anschlüsse (Typ A und B). Die Belegung hierzu in der Grafik: Type A Type B Beschreibung Signal VBUS Differential data signaling pair - Differential data signaling pair +... -
Seite 57: Netzwerk
6 Spezifikationen Netzwerk 6.8.2 Netzwerk Der Drucker besitzt einen 8P8C RJ-45 Anschluss zur Verbindung mit dem Netzwerk. Die Belegung: 1 2 3 4 5 6 7 8 Signal Transmit+ Transmit- Receive+ Reserved Reserved Receive- Reserved Reserved... -
Seite 58: Rs-232C
6 Spezifikationen Netzwerk 6.8.3 RS-232C Der Drucker besitzt einen RS-232C weiblichen Anschluss. Die Daten werden asynchron per Start- und Stop übermittelt. Die Pinbelegung: Signal Description Provide 5V Power Receive Transmit No Connection Ground Pull High RTS NC Request to Send Clear to Send Pull High Host (DB9)

